FRIGITD - How can I view financial information on my grants? What is the balance, expenditures, remaining amounts, etc.?
- FRIGITD allows users to see all financial information for a grant and the associated funds within the grant record.
- Users can view information in both summary and detailed output.
- Specific periods can be defined for a "snapshot" view of a budget.
- Selecting "Fund Summary" will populate all financials for funds associated with the grant.
- Users can run various types of searches
- Include or exclude revenue
- Include or exclude indirect costs
STEPS
- Enter "W" in the Chart of Accounts
- Enter Grant number
- Select Acct Types from Account Summary:
- Level 1 Account Types = Labor and Direct Expenditures high level view
- Level 2 Account Types = high level view of entire budget
- All Levels = detailed view of budget line items within Account Categories
- Select the following if you want to populate related information
- Include Revenue: populates revenue (54) line item
- Exclude Indirect Costs: shows budget without the Indirect Cost line item
- Fund Summary: output reflects all associated funds. User can select fund record within the output to highlight budget information for selected fund
EXAMPLE:
- Basic budget search for Level 2 Account Types (High Level):
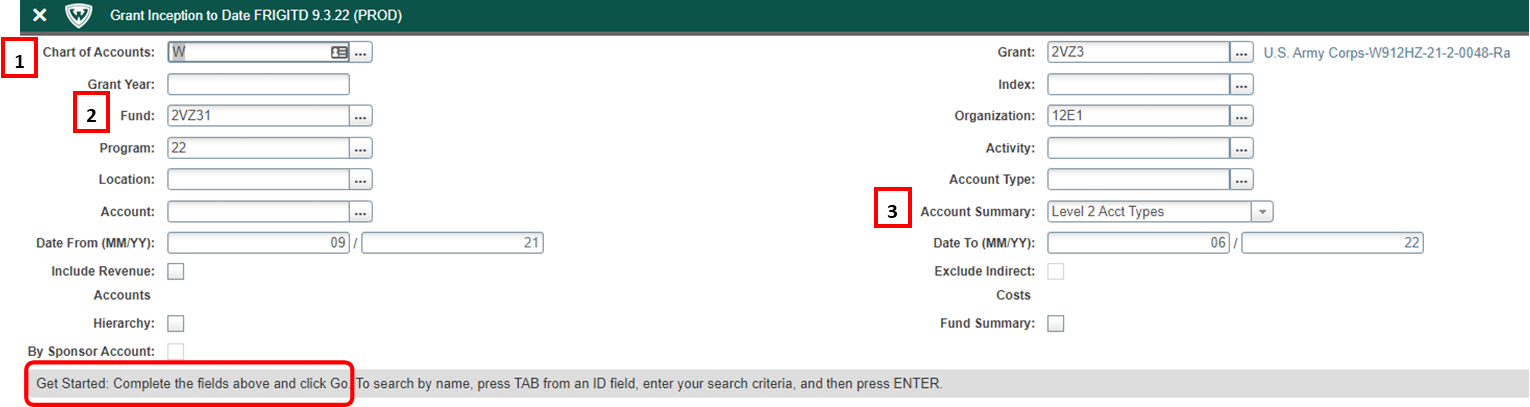
- Enter "W" in the Chart of Accounts
- Enter the FUND number, TAB over to Account Summary
- Select Level 2 Account Type, Select GO
TIP: Best practice is to search from the Fund Number rather than the Index. Searching from the Index will not provide up-to-date and accurate fund information. However, if you want to see the entire Fund Summary for a Grant, search from the Grant Number and select Fund Summary, then Go.
Level 2 Summary
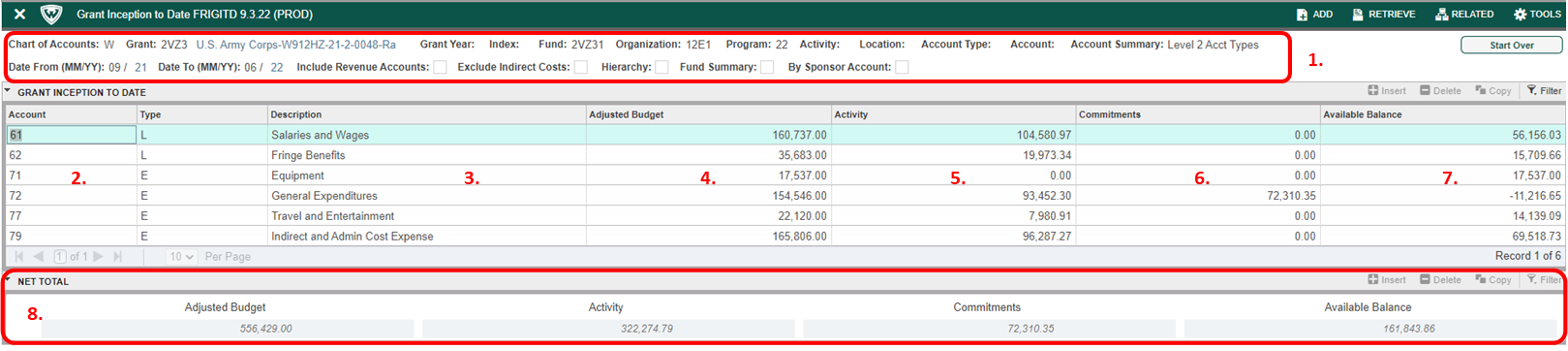
- Summary of Search criteria
- High Level Account Type
- Description of Account Type
- Adjusted Budget = Budget as entered by SPA; budget allocation totals for Account Type
- Activity = Expenditures to date within Account Type
- Commitments = funds committed but not yet fully expended
- Available Balance for each Account Type
- Net Totals for outlined sections
EXAMPLE:
-
Detailed budget search using All Levels:
- Enter "W" in the Chart of Accounts
- Enter the FUND number, TAB over to Account Summary
- Select All Levels Account Type, Select GO
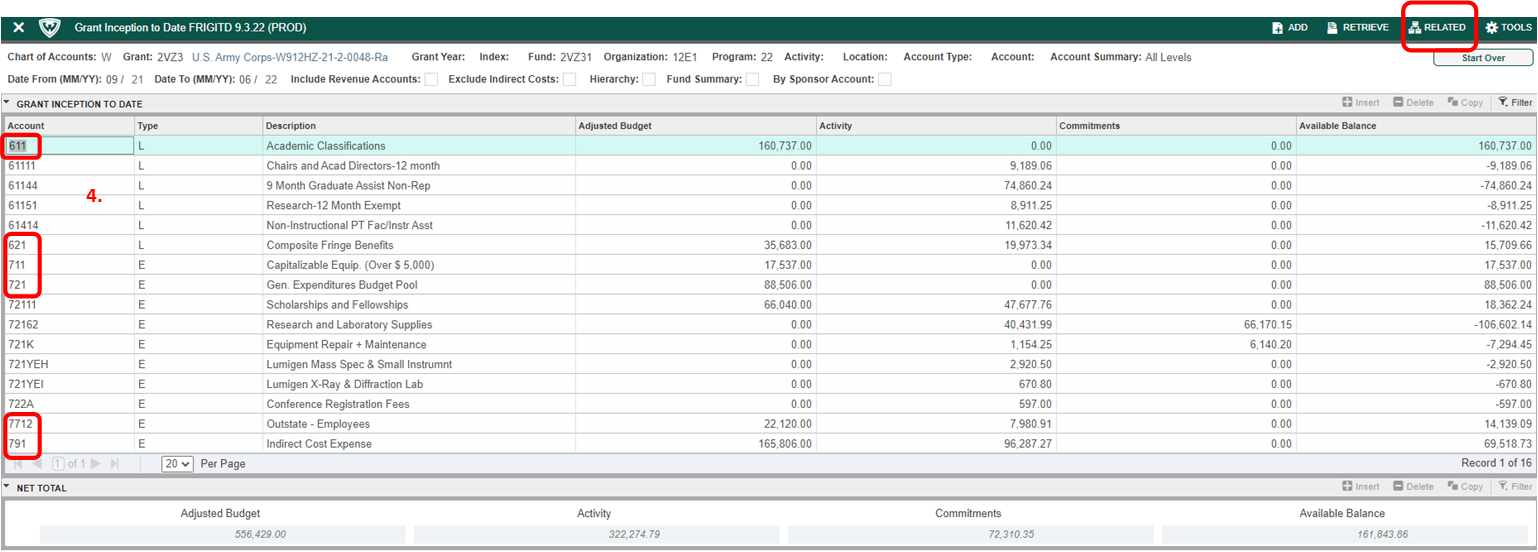
- Highlighted Accounts are the High Level Account Types shown in Level 2. Those accounts nested within each are the accounts that have incurred expenses or have activity on them
- Select Related, then Grant Detail Information to see detail within a particular line item
- Example: To see Grant Detail Information for line item 72162 (supplies), Select Related, then Grant Detail Information
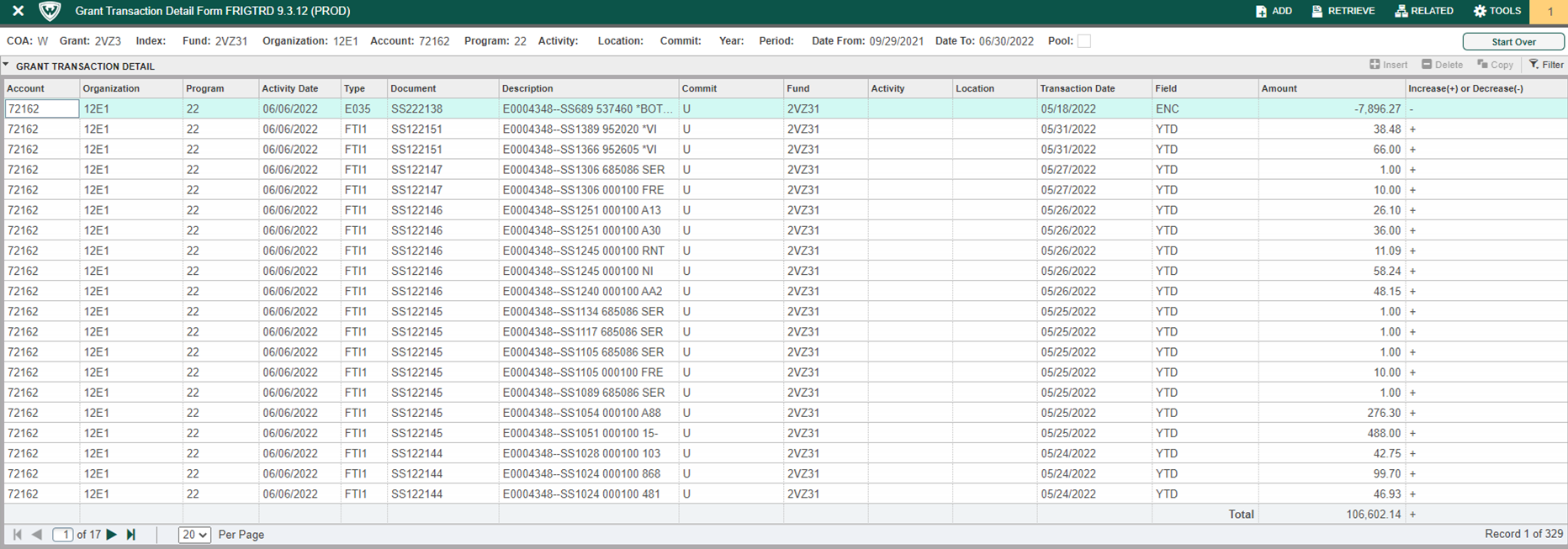
- Transactional detail for 72162 populates
- More detail can be accessed by again highlighting a record, selecting Related, then Encumbrance Detail:
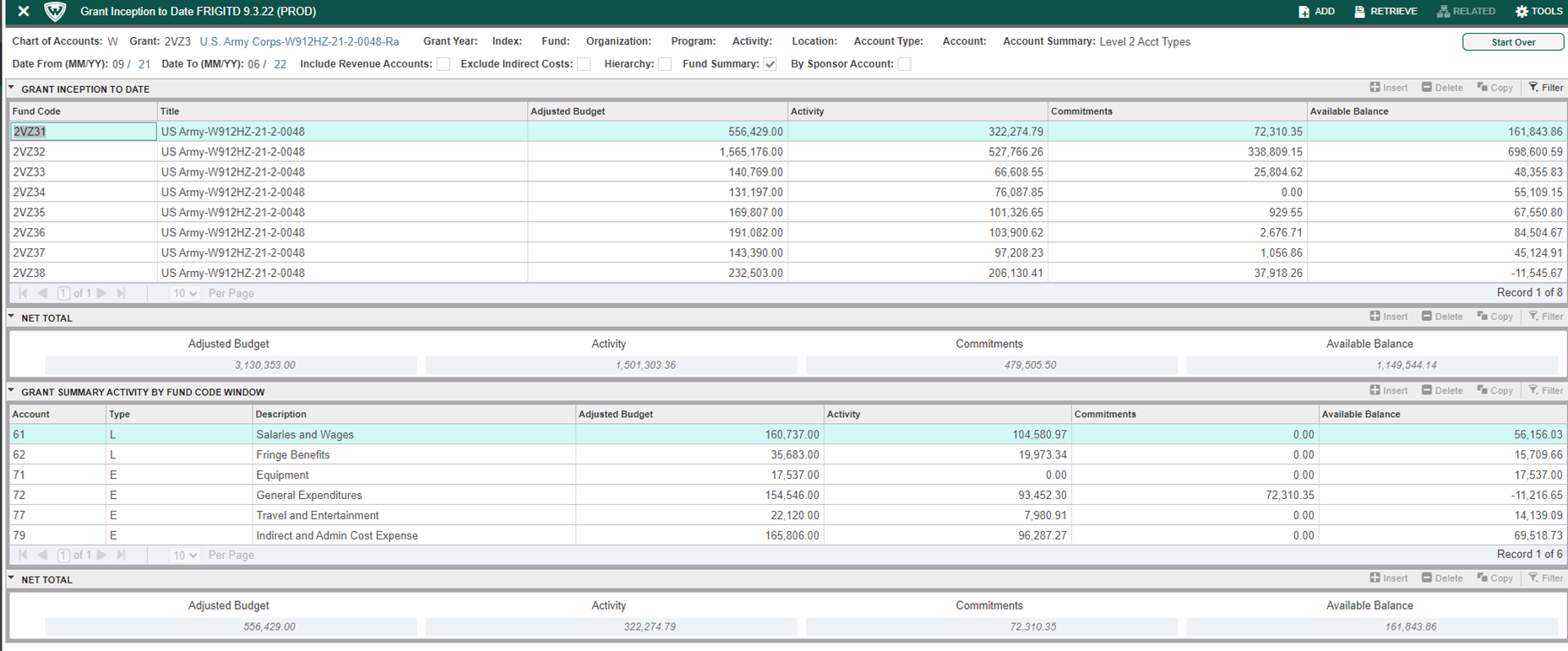
EXAMPLE:
-
Using Fund Summary:
- This feature highlights all funds associated with a grant record: sub-funds, cost-share funds
- Enter "W" in the Chart of Accounts
- Enter the GRANT number, TAB over to Account Summary
- Select All Levels Account Type
- Check Fund Summary, then Select GO
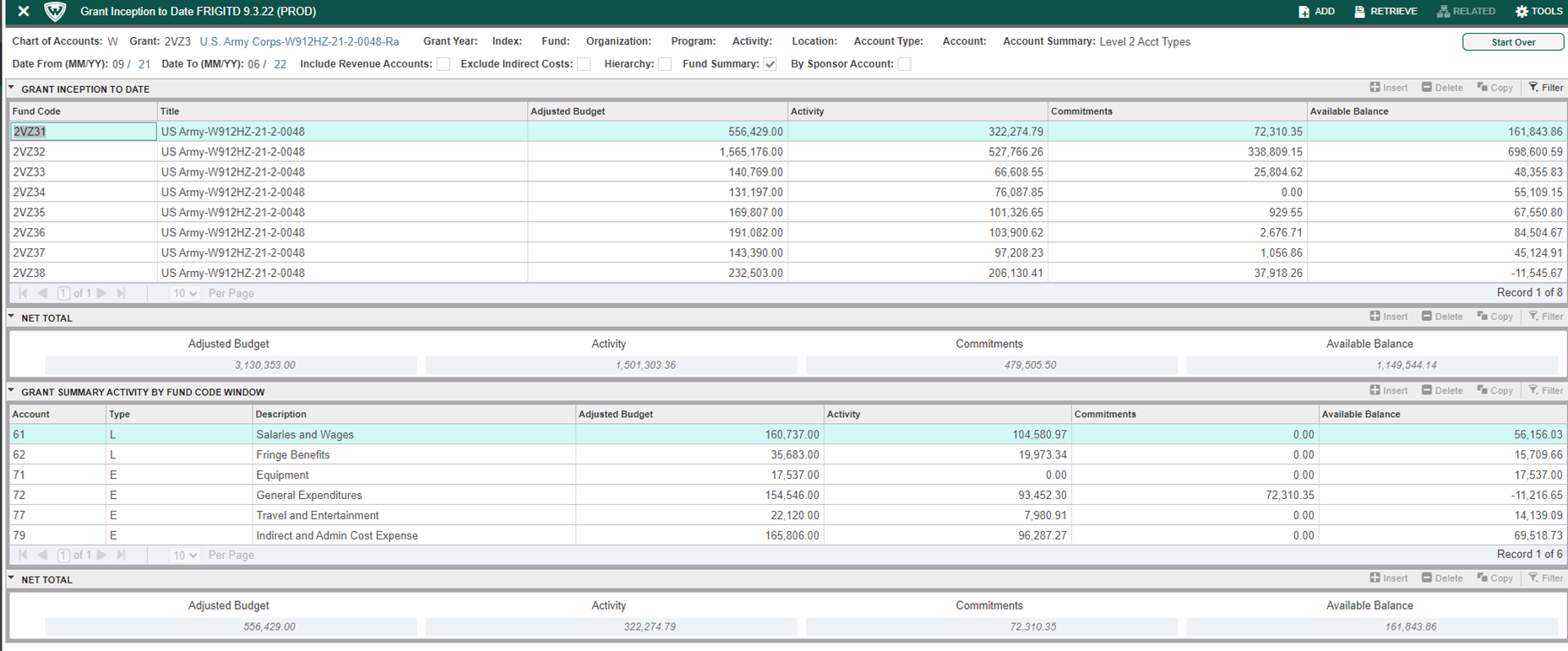
- Top section of page shows all associated funds and their summary information
- Selecting a fund from the top section populates the fund's detailed information on the bottom section of the page
- Eight funds are nested under the grant account
- Net Totals for the selected fund are shown at the bottom of the page.